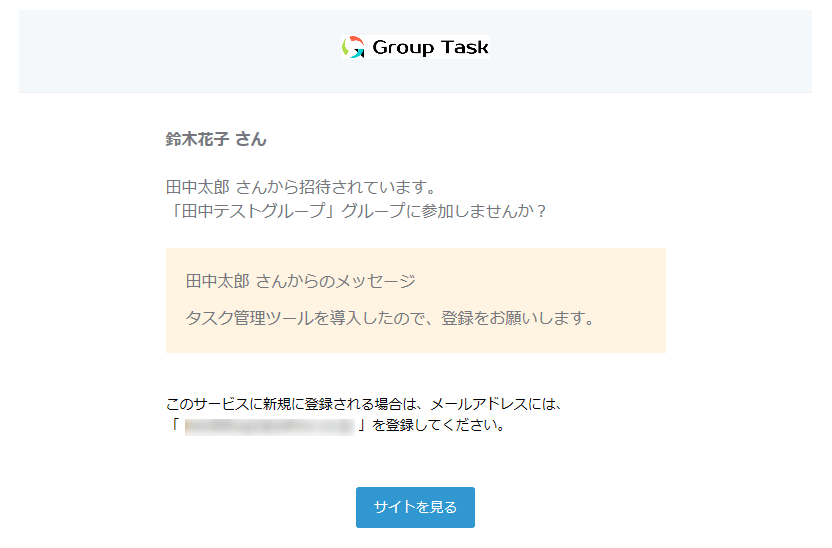登録してグループを作る
グループの代表の方(オーナー)が登録する方法です。登録後にメンバーを招待して利用します。
ユーザー登録時にポップアップ画面で、
“grouptask.bizが通知を送信しようとしています。”
との表示が出る時がありますが許可にしておいてください。
後から、管理画面で非許可にすることもできます。
動画マニュアル
Group Taskに登録する(2分)
Group Taskのサイトを開き、「無料利用スタート」ボタンを押してユーザー登録を開始します。
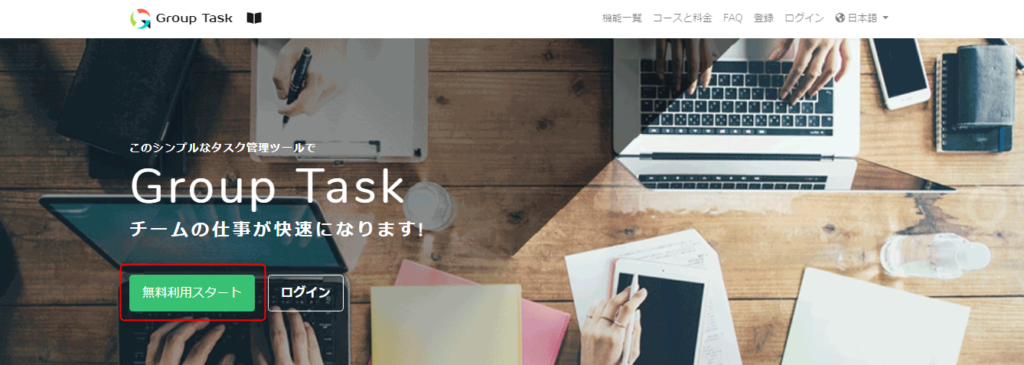
名前、メールアドレス、パスワードを入力して登録ボタンを押すと、入力したメールアドレス宛に確認メールが送信されます。
メールを受信し、メールアドレス確認ボタンを押して、メールアドレスの認証をお願いします。
登録ボタンを押してから時間をおいてもお手元にメールが届かない場合は、迷惑メールフォルダやゴミ箱への振り分けをご確認ください。
そちらにもメールが届いていない場合はメールアドレスをご確認の上、再登録を行ってください。
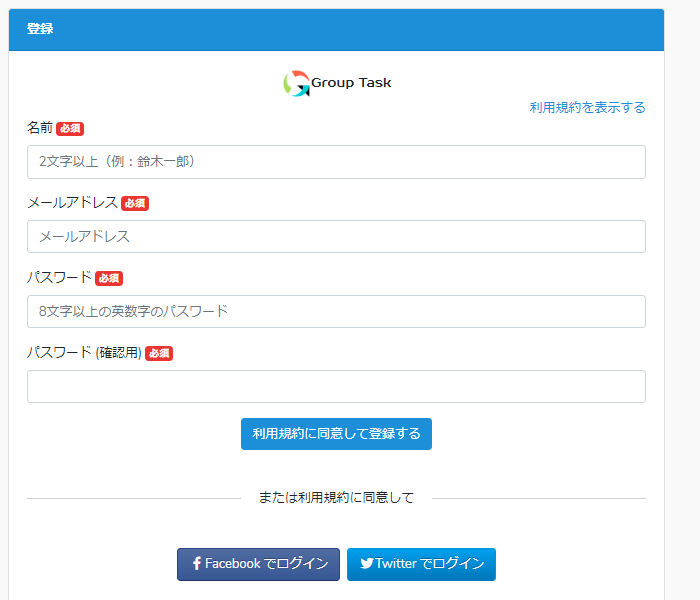
届いたメール内にあるメールアドレス確認ボタンを押してください。
以下はメールの画面です。
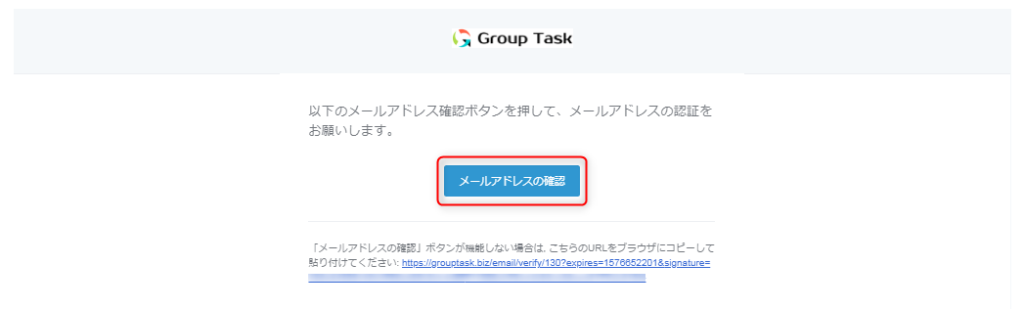
「メールアドレスの確認」ボタンを押すとログインします。
ログインすると、グループの管理者(オーナー)として利用するか、しないかの選択肢が表示されます。
※ここでは「はい」を選択し、オーナーとして登録を進めます。
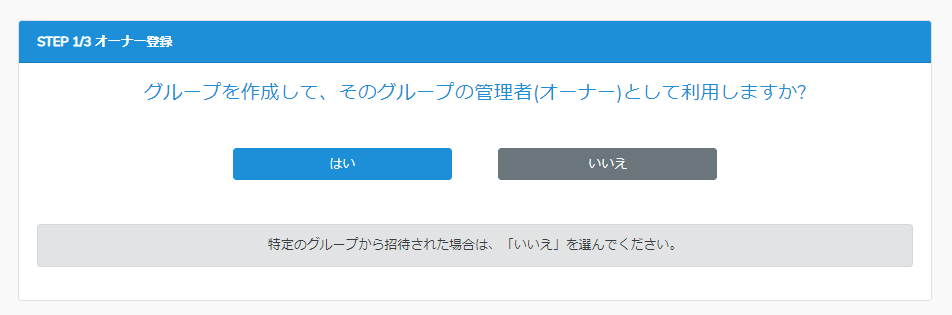
グループを作成します(1分)
グループ名を作成する画面が開きます。
グループ名を入力して、登録ボタンを押してください。
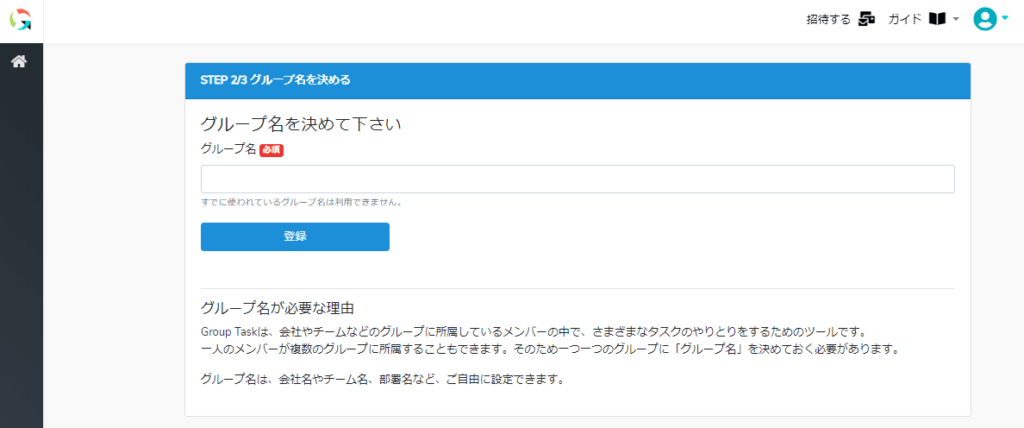
グループ名を登録すると、グループタイプの設定画面が表示されます。
利用するグループの内容に応じた選択で、レイアウトが最適化されます。
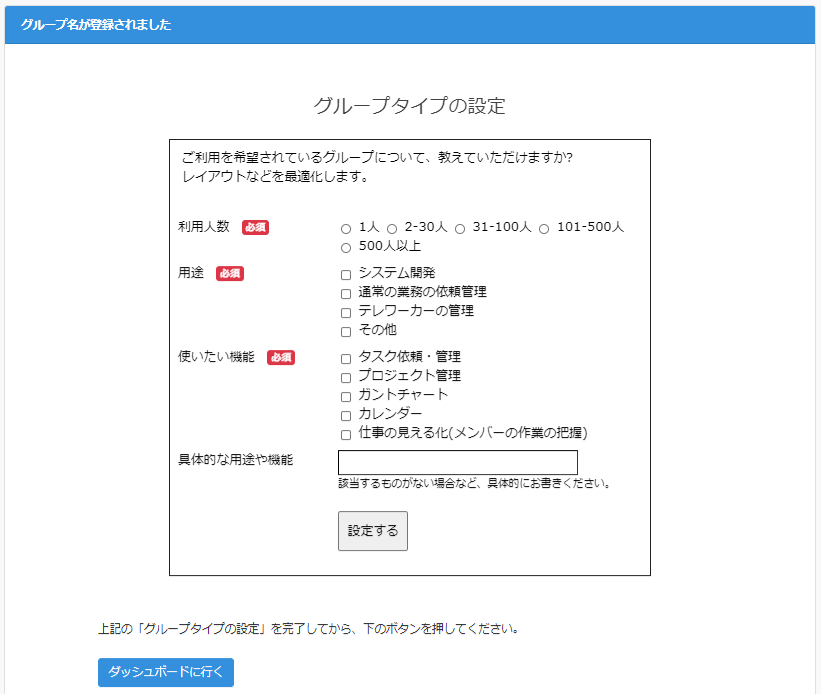
「設定する」ボタンを押してダッシュボードに戻ると、メンバー招待のウィンドウが表示されます。
ここでグループに所属させたいメンバーへ招待メールを送ることができます。
スキップして、あとからメンバーを追加することもできます。
※今回は、この画面はスキップして進み、あとからメンバーを招待します。
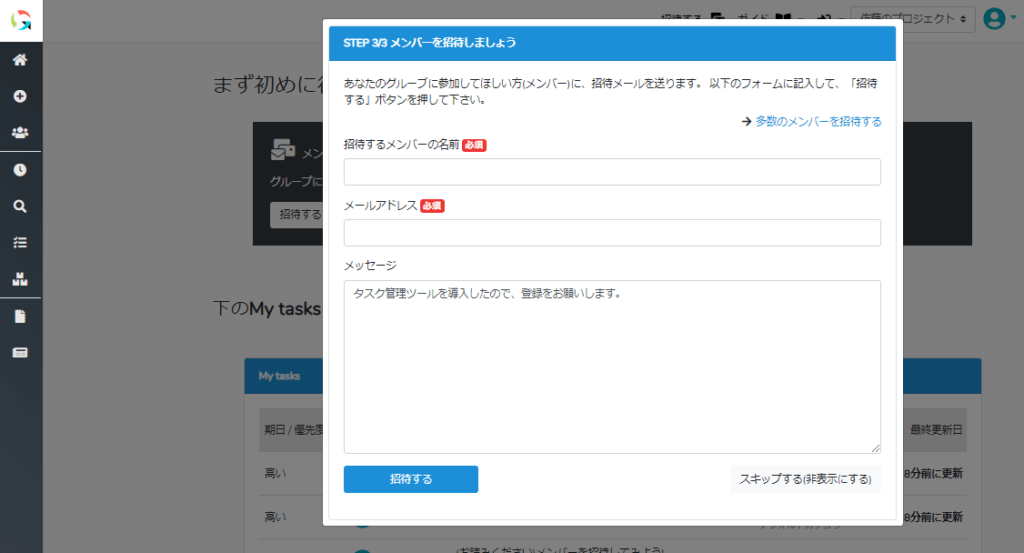
メンバーを招待する(1分)
ダッシュボードに移動して、作成したグループにメンバーを招待します。
招待する(動画マニュアル) 画面をクリックすると再生されます
動画解説
ダッシュボード上部の「まず初めに行ってください。」部分にある、「メンバーの追加」から、「招待する」ボタンを押します。
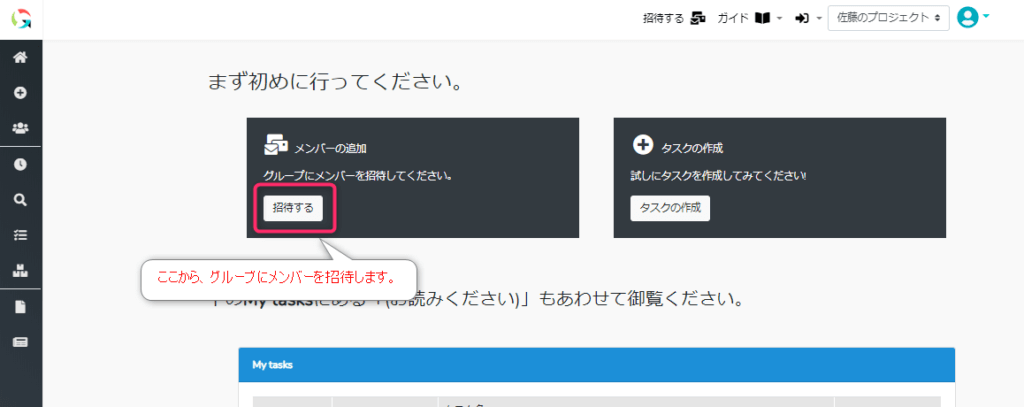
項目を入力し、招待ボタンを押してください。
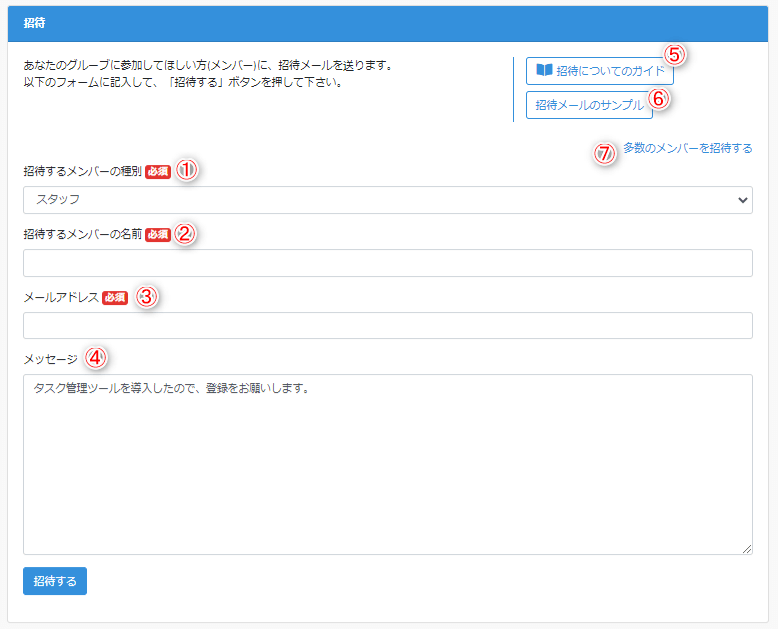
(1) 「招待するメンバーの種別」では「スタッフ」を選択してください。
仕事をするグループのメンバーを招待する場合は「スタッフ」を選択します。
社外のクライアントを招待して、仕事状況のやり取りをしたり、情報を共有する場合のみ「顧客」を選択してください。
(2) 入力した「招待するメンバーの名前」は招待メールに記載される名前になります。
(3) 入力した「メールアドレス」宛に招待メールが送信されます。
(4)「メッセージ」は招待メールの本文になります。
(5) 「招待についてのガイド」は、本ガイドページへのリンクです。
(6) 「招待メールのサンプル」で、送られるメールのサンプルを確認できます。
(7) 「多数のメンバーを招待する」を押すと、招待メールの宛先を複数設定できます。
招待された方には下記のようなメールが送信されます。
「サイトを見る」ボタンからアクセス、ログインすると招待されたグループに参加します。
※招待された方がGroup Taskに登録されていない場合は、新規登録が必要になります。