定期タスクの使い方
同一内容のタスクが特定の周期などで繰り返される場合の利用の仕方について説明します。
(1) 定期タスクを新規作成
Group Taskにログインし、
・ 左メニューバーの「+」アイコンにカーソルをあわせると、メニューが展開されます。
・「新しいタスクを発行」をクリックしてタスクを新規作成します。
タスクは、グループのメンバーであれば誰でも作成、依頼できます。
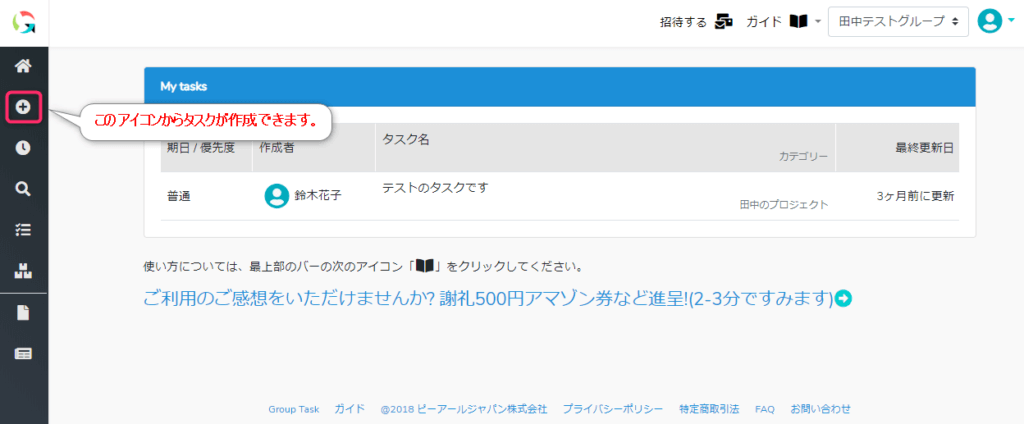
下記が新規タスクの作成画面です。
※ここでは、例として「毎月A社に対して請求書を送付する」という定期タスクを作成していきます。
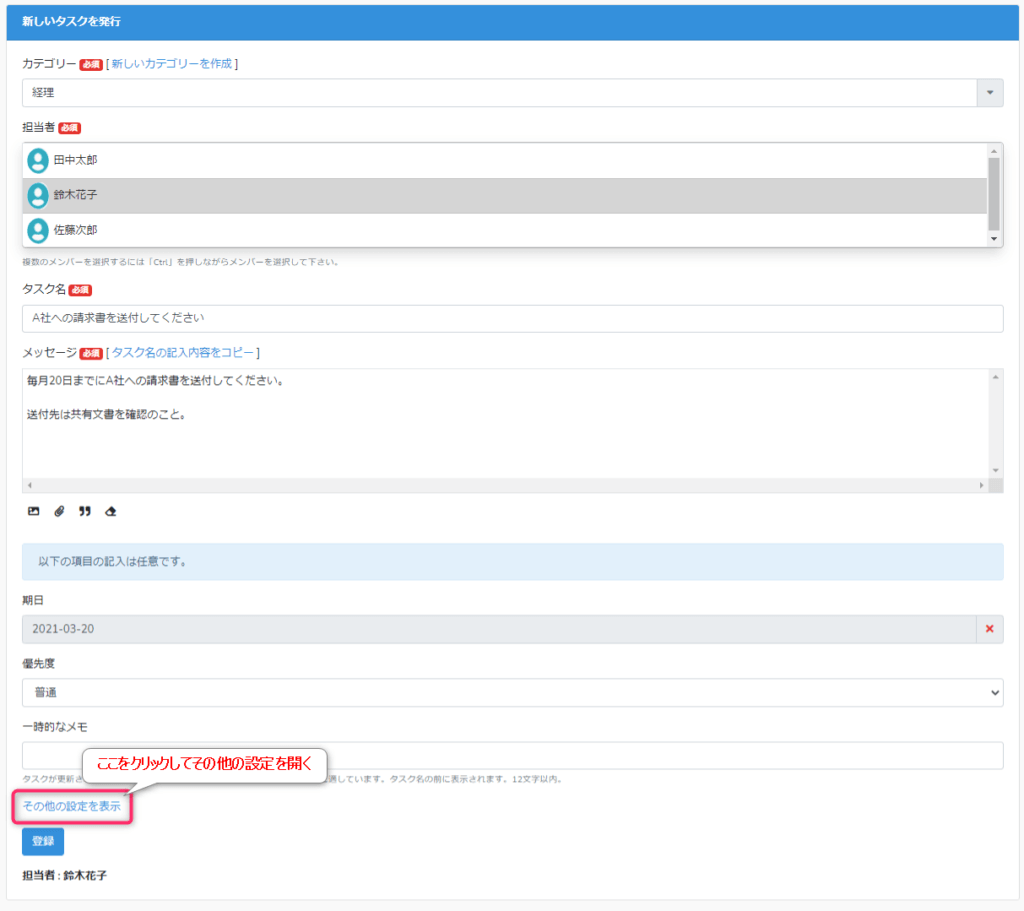
タスクの新規作成について詳しくはコチラをご参照ください。
必要な項目を入力、選択し、メッセージ欄の下の[ その他の設定を表示 ]をクリックすると、このタスクについてその他の設定画面が表示されます。
その他の設定の中の「このタスクは繰り返し実行されますか?」で「はい」を選択して、登録ボタンを押すと、定期タスクの新規作成が完了します。
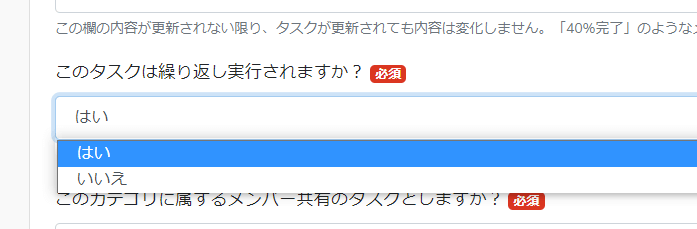
繰り返し設定されているタスクは、タイトルに繰り返しのアイコンがつきます。

(2) タスクを終了する
このタスクが完了したら、「ステータス」で終了を選択し、終了します。
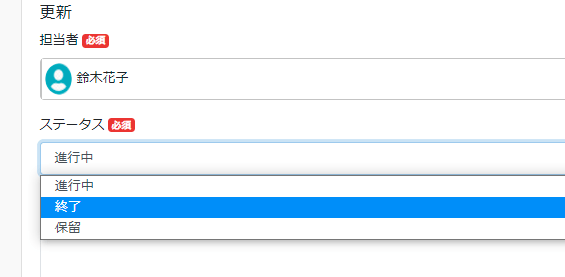
(3) コピーされた内容での新規タスクの作成
終了すると、同一のタスクの作成が促されますので、次の期日を入れて保存します。
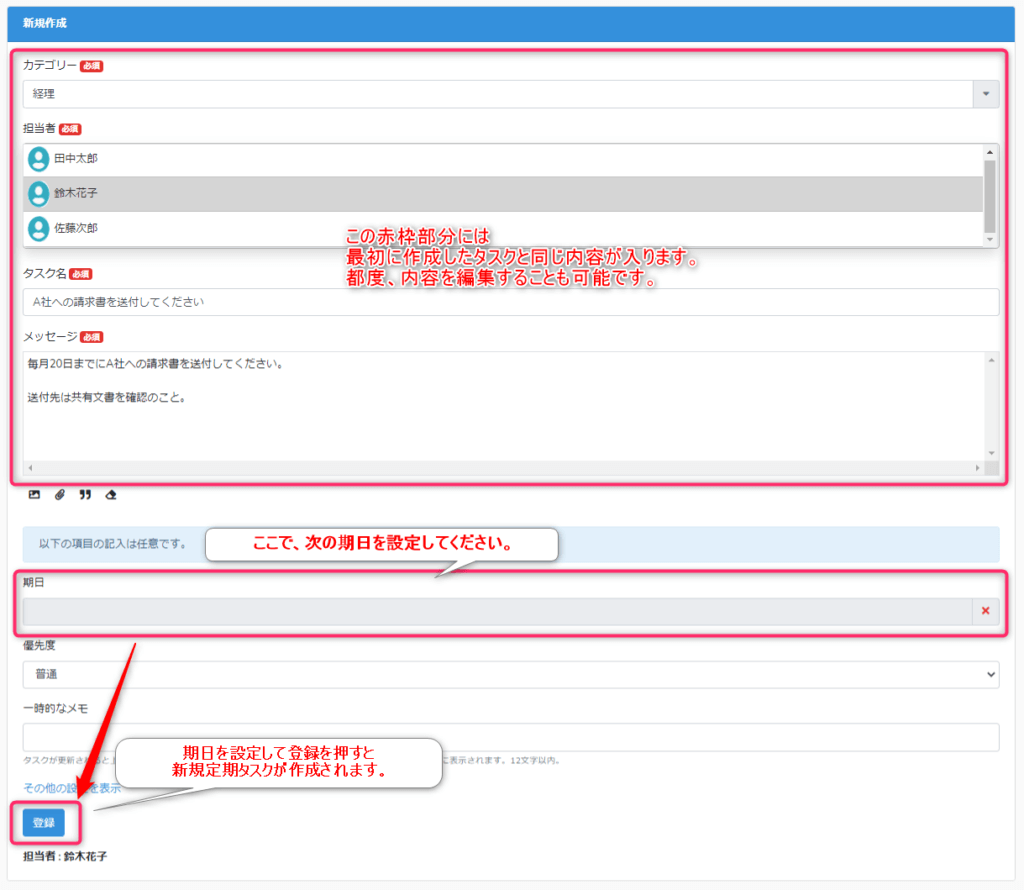
指定した期日で、タスクが作成されます。
このタスクも繰り返し設定となっています。
期日以外も、内容は任意で修正可能です。
