共有文書の使い方・設定
よく使うドキュメントやリンクは、共有文書にまとめておくと便利です。共有文書ごとに閲覧メンバーを設定できます。
「共有文書」機能は、文書としての内容を登録することもできますし、リンク先のみを保存することもできます。
共有文書の新規作成
共有文書の「作成」は、オーナーとマネージャーのみ行えます。
ダッシュボードにログインし、左アイコンメニューにカーソルを合わせて展開し、その中の「共有文書」をクリックします。
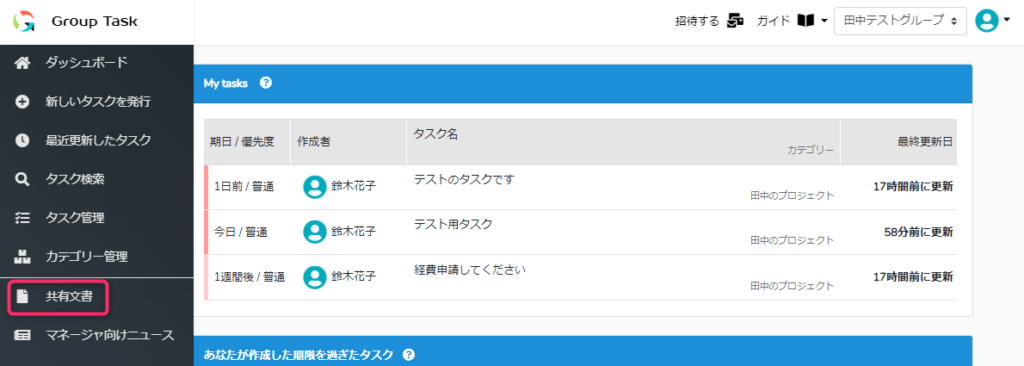
共有文書の管理画面が開きますので「+」アイコンをクリックして、共有文書の新規作成を開始します。
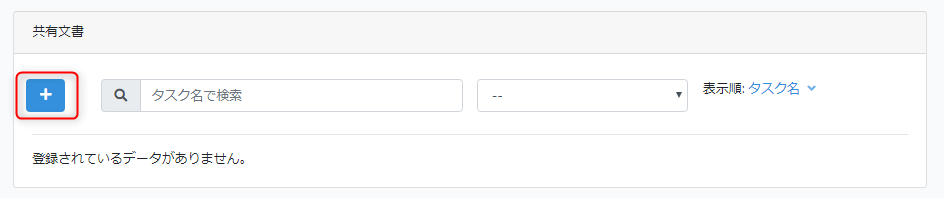
新規作成画面の入力項目について
下記が共有文書の新規作成画面です。
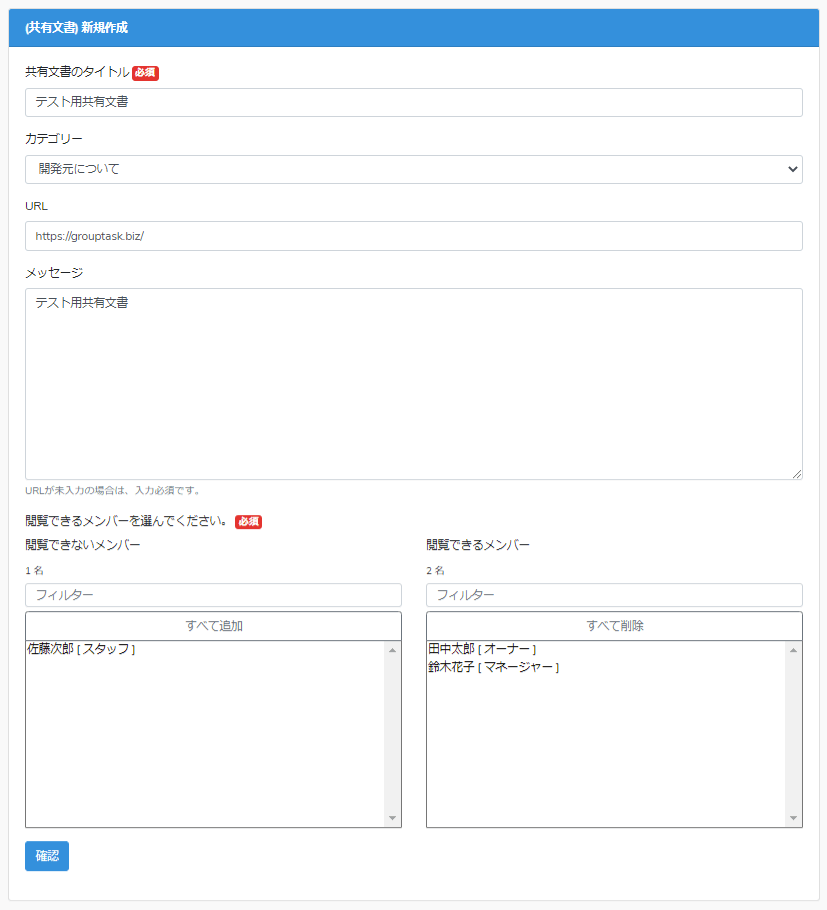
[ 題名 ](必須)
この共有文書の題名を入力します。
[ カテゴリー ] (任意)
共有文書のカテゴリーは自由につけることができます。
いったん作られたカテゴリーは、新たに共有文書を作成するときに選択できるようになります。
[ URL ] (任意)
リンクが設定されているものは、共有文書のタイトルをクリックするとリンク先に移動します。
[ メッセージ ] (任意)
この共有文書の詳細を入力します。
[ 閲覧できるメンバーを選んでください ] (必須)
この共有文書を閲覧できる/できないメンバーをクリックで選択します。
最後に「確認」ボタンを押し、内容を確認してください。
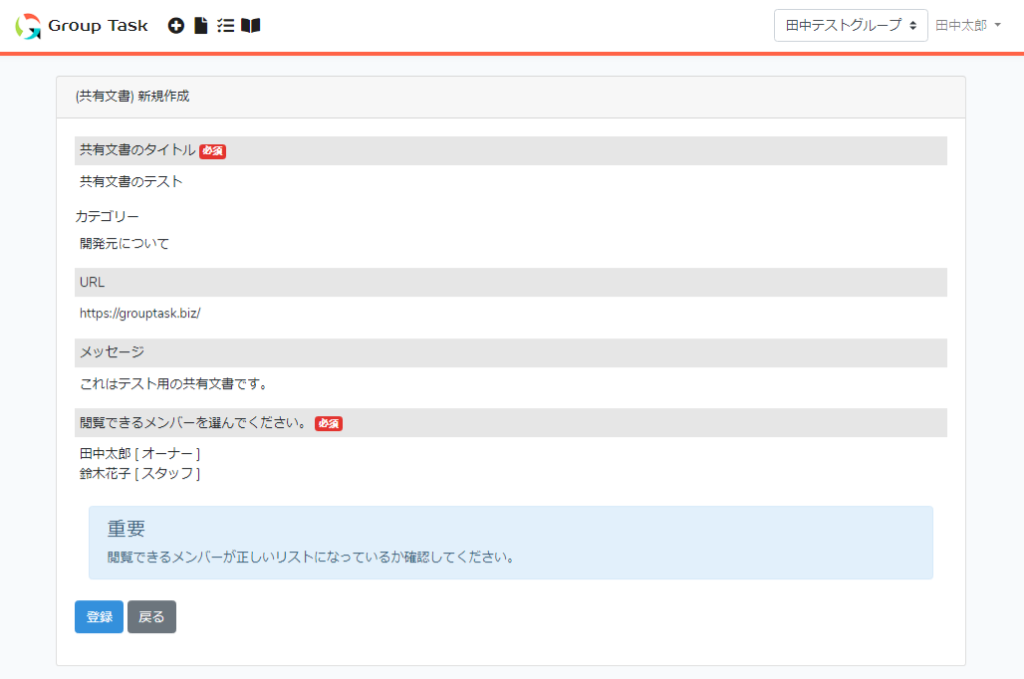
問題がなければ「登録」ボタンを押します。修正が必要な場合は「戻る」ボタンで新規作成入力画面へ戻れます。
「登録」ボタンを押すと、共有文書の作成が完了します。
共有文書管理画面に変わり、先ほど作成した共有文書が一覧に表示されています。
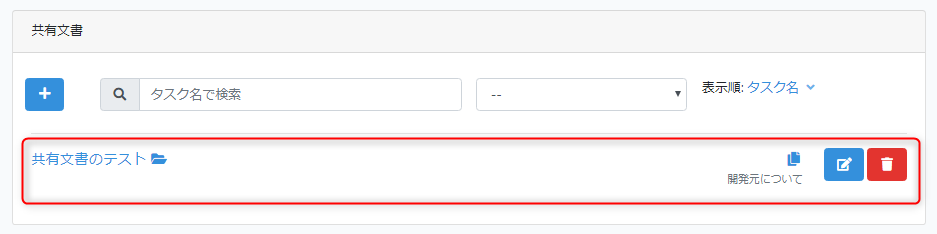
共有文書の編集
ダッシュボードにログインし、左アイコンメニューにカーソルを合わせて展開し、その中の「共有文書」をクリックします。
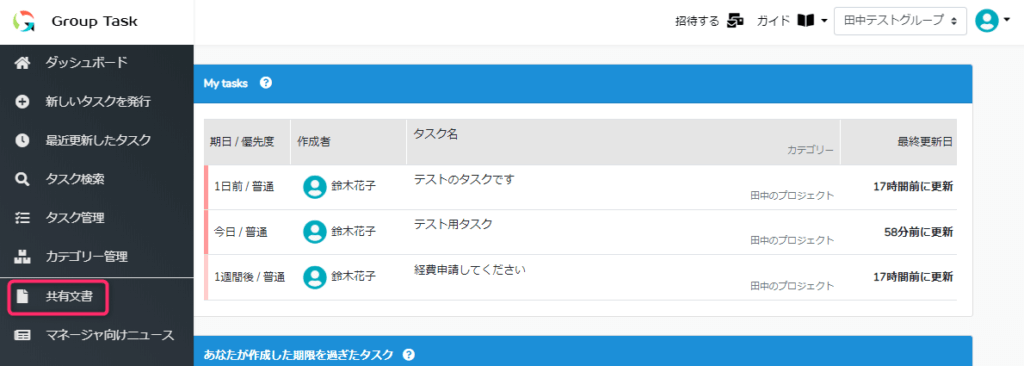
共有文書管理画面が開きます。既に共有文書が作成されている場合は、一覧に表示されています。
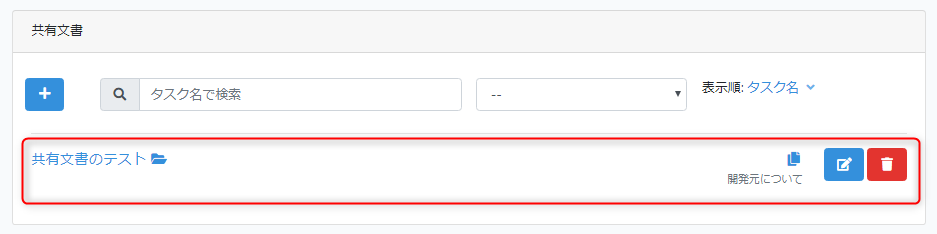
共有文書一覧の、右側の青い編集アイコンをクリックすると、この共有文書を編集できます。
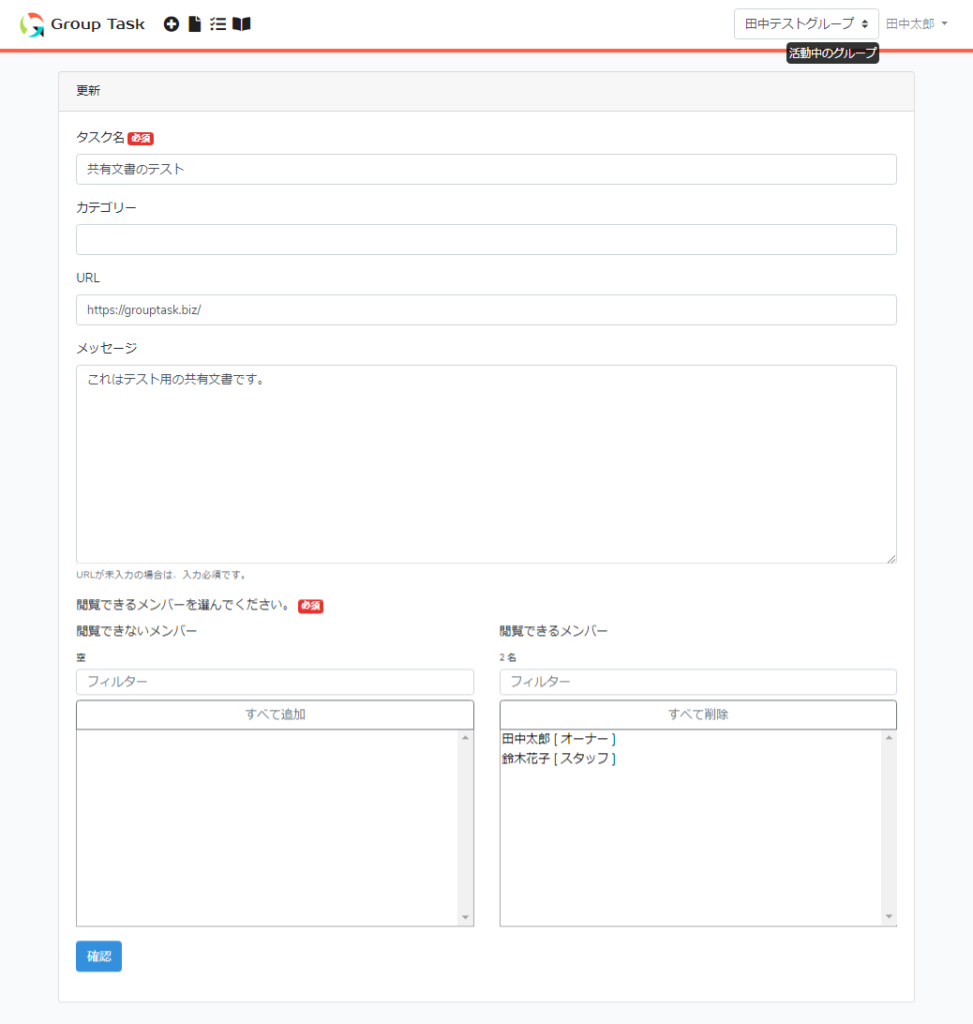
編集画面で必要な箇所を修正し、確認ボタンを押します。
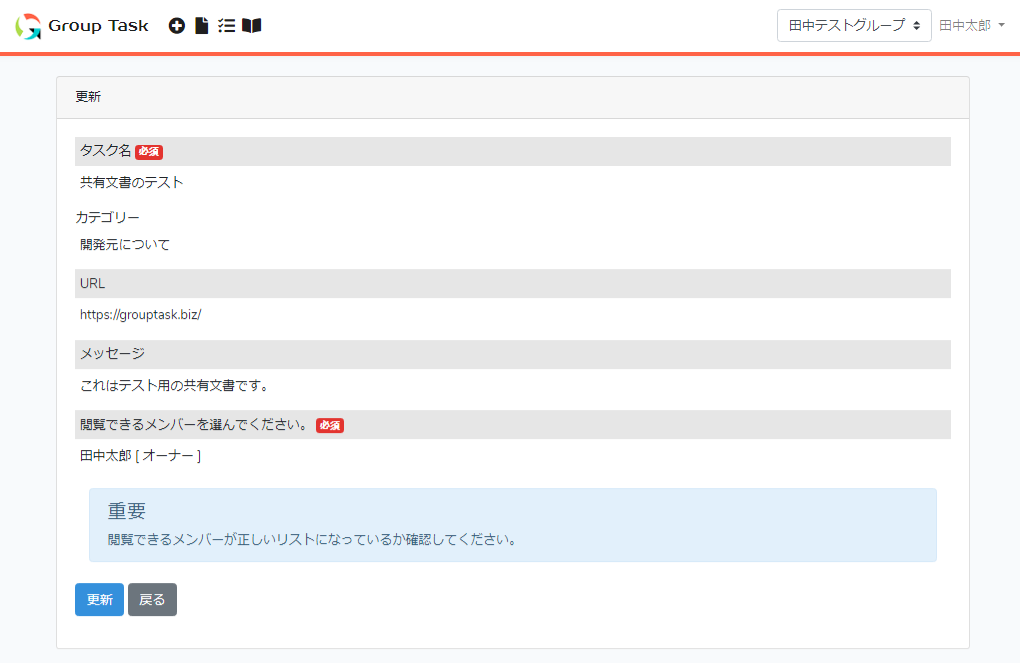
問題がなければ「登録」ボタンを押します。修正が必要な場合は「戻る」ボタンで新規作成入力画面へ戻れます。
以上で共有文書の編集は完了です。
共有文書の検索
ダッシュボードにログインし、左アイコンメニューにカーソルを合わせて展開し、その中の「共有文書」をクリックします。
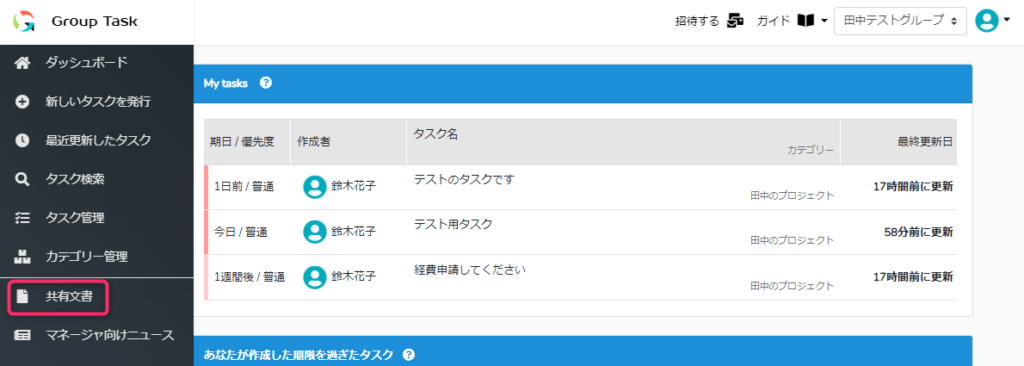
共有文書管理画面が開きますので、共有文書の題名を入力し、虫眼鏡アイコンをクリックして検索できます。
題名入力欄の右は、カテゴリーをプルダウンで選択できます。
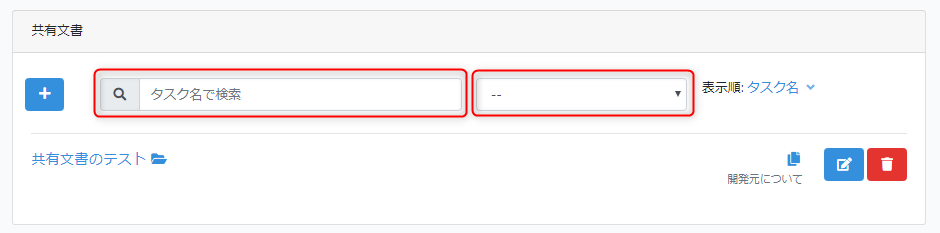
題名のみ、またはカテゴリーのみでも検索可能です。