カテゴリーを作る
オーナーはタスクの所属先のカテゴリーを作成します。カテゴリー名はお好きな名前で作成できます。そして利用するメンバーを設定します。
動画マニュアル
カテゴリーを作る
Group Taskにログイン
Group Taskのトップページからログインします。
オーナーもしくはマネージャーとなっている場合のみ、カテゴリーが作成できます。
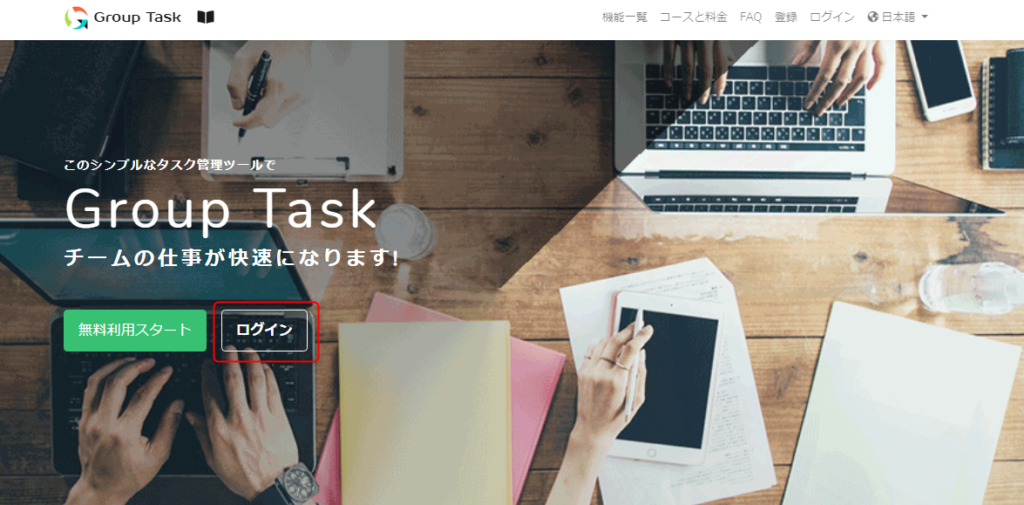
カテゴリーの新規作成
ログインしたら、管理画面左のアイコン群にカーソルをあわせ、表示されたメニューの中の「カテゴリー管理」をクリックしてください。
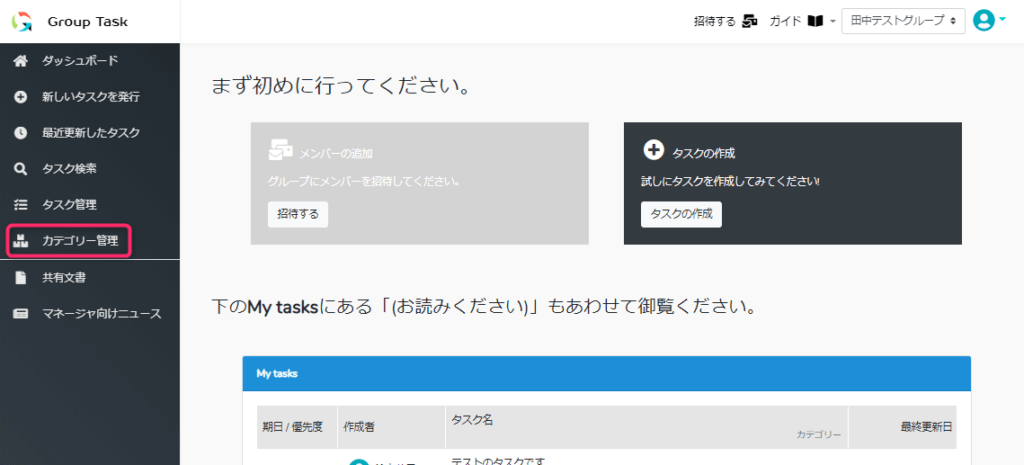
カテゴリー管理メニューの「カテゴリーを新規作成する」ボタンを押して、作成を開始します。
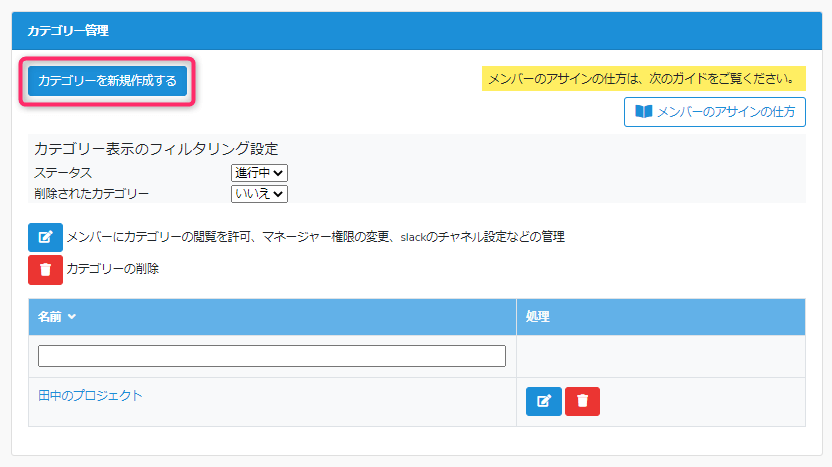
新規作成画面の入力項目について
下記が新規カテゴリー作成画面です。
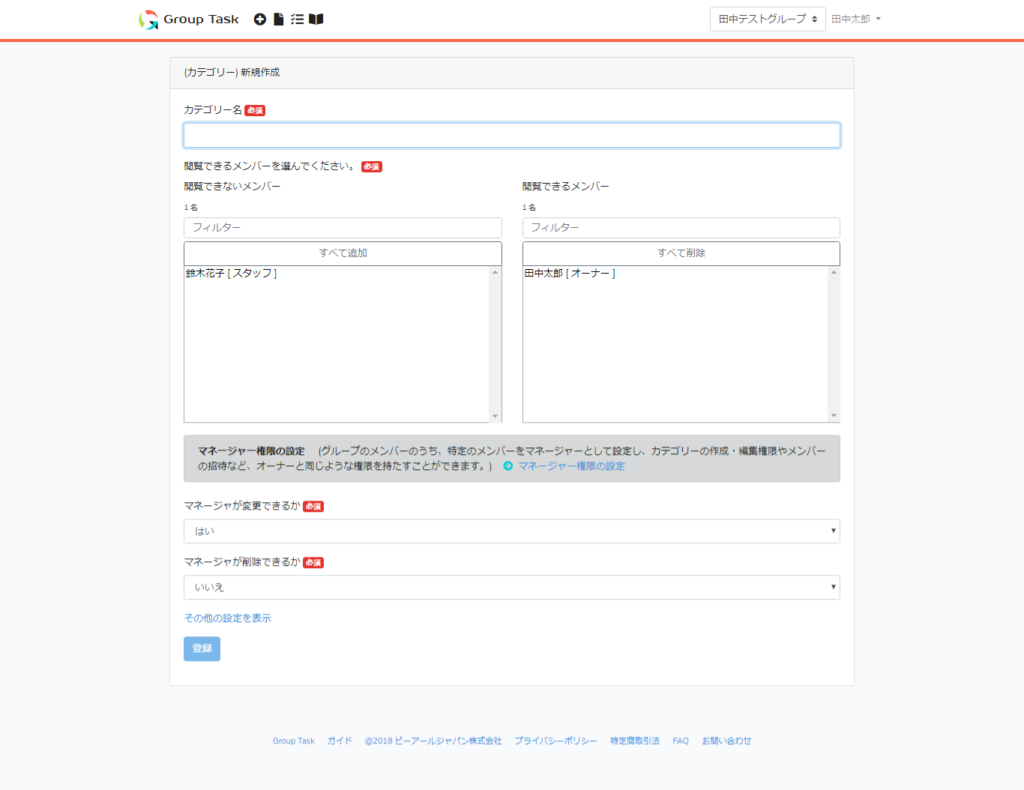
[ カテゴリー名]
カテゴリー名です。自由につけてOKです。
例) 「サービス名」「部署・チーム名」「総務」「人事」「その他」
[ 閲覧できるメンバーを選んでください ]
このカテゴリーを閲覧可能なメンバーを選択します。一覧の名前をクリックすることで、閲覧可と閲覧不可を切り替えられます。
・メンバーの選択は間違えないようにしてください。
デフォルトで、オーナーとマネージャーはすでに「閲覧できるメンバー」に入っています。
・自分を「閲覧できないメンバー」にしてしまうと、このカテゴリーの管理設定もできなくなりますので注意して下さい。
もしそうなってしまった場合は、オーナーもしくは他のマネージャーに修正を依頼して解決してください。
[ マネージャが変更できるか ]
このカテゴリーの設定をマネージャが変更できるかどうかを選択します。
[ マネージャが削除できるか ]
このカテゴリーをマネージャが削除できるかどうかを選択します。
マネージャーとは、オーナーの代行としての権限を与えられた人です。メンバーの招待やカテゴリーの作成、共有文書の作成などが可能になります。また、タスクのタスク名やステータスの変更も可能になります。
[ Slackのchannel名 ]
ここでは、これは未入力で構いません。
Group Taskに少し慣れましたら、以下のマニュアルもご参考にしてください。
タスク情報をSlackに通知する方法
https://grouptask.info/slack/
[ カスタムフィールド ]
ここでは、これは未入力で構いません。
Group Taskに少し慣れましたら、以下のマニュアルもご参考にしてください。
「タスクに自社に合わせたフィールドを追加で設定するには」
入力が完了しましたら、登録ボタンを押して新規カテゴリーの作成は完了です。
自動でカテゴリー管理画面に戻りますので、先ほど作成したカテゴリーが一覧内に表示されていることをご確認ください。
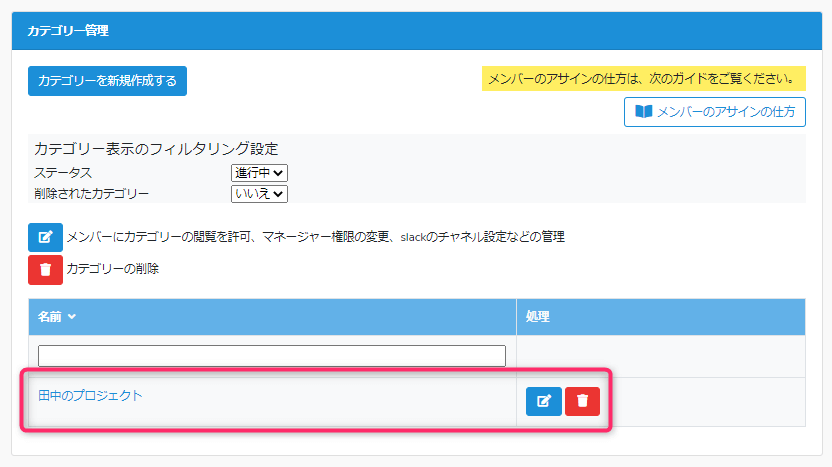
カテゴリーの管理
特定のカテゴリー内のタスク一覧をみる
以下の画面の枠で囲まれたところをクリックしてください。
そのカテゴリーにあるタスクの一覧が表示されます。
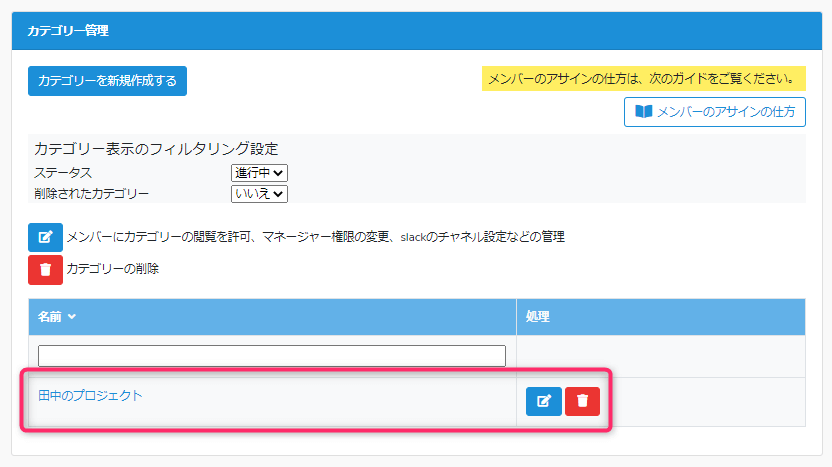
カテゴリーの登録情報の更新をする
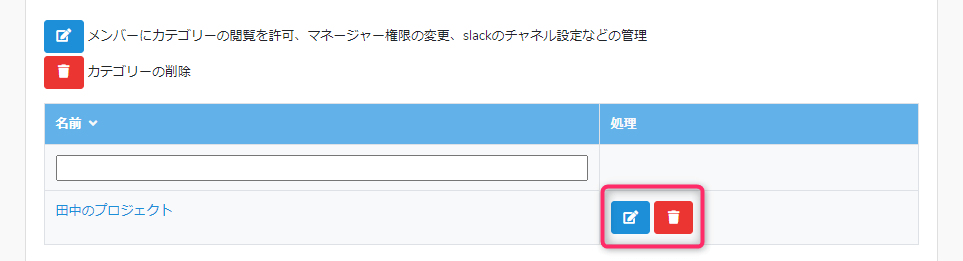
青色のアイコンをクリックすると、カテゴリーの設定などの登録情報を変更、更新できます。
赤色のアイコンをクリックすると、カテゴリーを削除します。
メンバーをカテゴリーにアサインする(アサインする)
まず、「アサイン」というのは、Group Taskでは「特定のカテゴリーにメンバーを割り当てる」という意味です。
特定のカテゴリーにメンバーを割り当てられた(アサインされた)メンバーは、
そのカテゴリーを閲覧したり、タスクの作成が可能になります。
(注意)メンバーを招待しただけでは、そのメンバーはGroup Taskを利用することはできず、必ずオーナーかマネージャーにより、カテゴリーへアサインされる必要があります。
アサインの仕方
1.カテゴリー管理からカテゴリーの編集に行きます。
管理画面左のアイコン群にカーソルをあわせ、表示されたメニューの中の「カテゴリー管理」をクリックしてください。
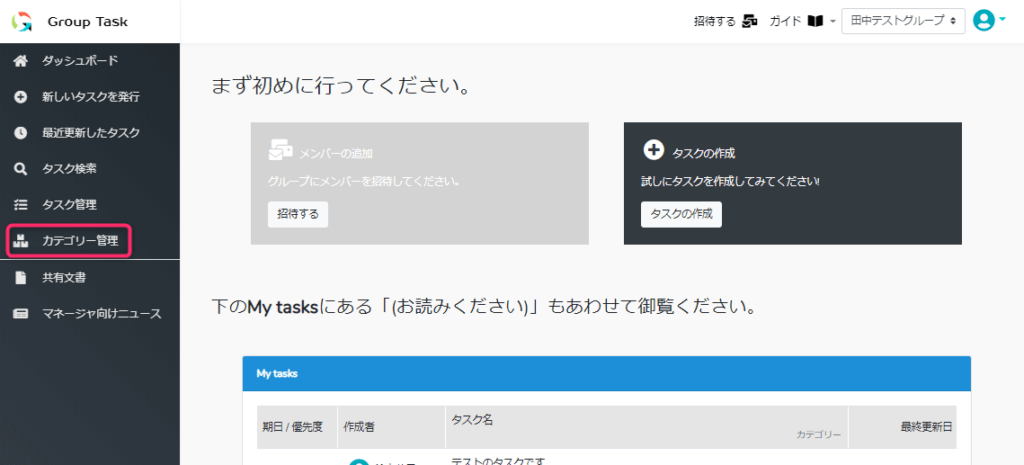
2.後は以下の動画を見てください。(画面をクリックすると再生されます)
動画の説明です。
青枠のアイコンをクリックします。
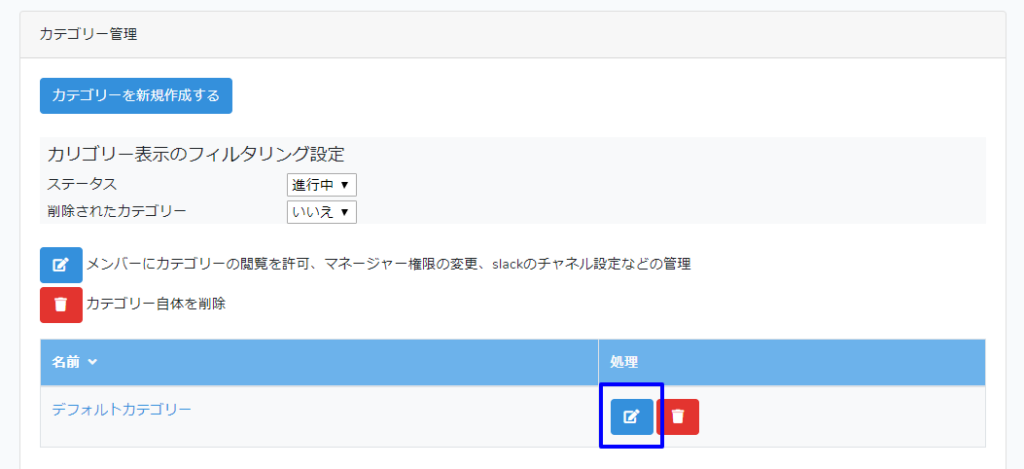
2.「閲覧できないメンバー」のリストにあるメンバーの名前(ここでは例「新田大介(スタッフ)」)をクリックします。

3.「閲覧できるメンバー」にその名前が移動したのを確認します。

4.下にスクロールしてページ下部の「更新」ボタンを押して完了です。
