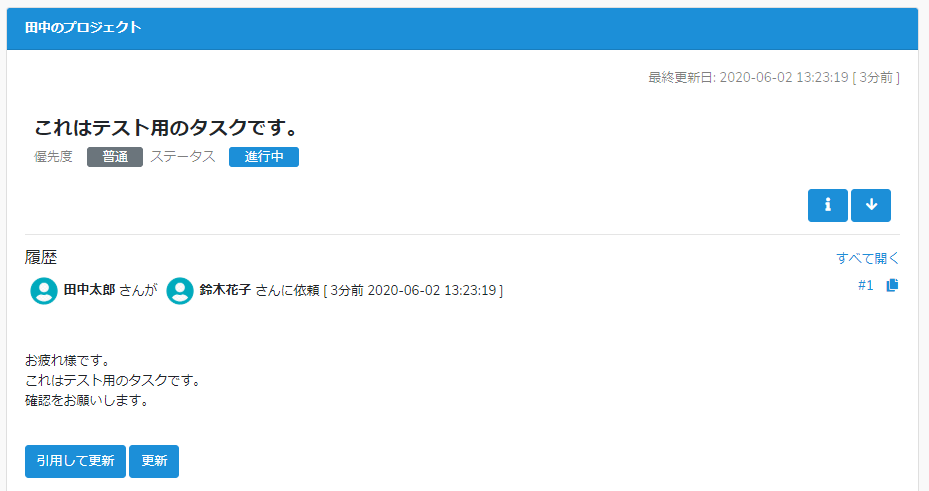タスクを依頼する
メンバーに仕事を依頼する、報告をする、相談するなど、あらゆる連絡をタスクで行うことができます。 まだタスクを作成したことがない方は、このガイドを見てください。
マニュアル
タスクを作成するアイコン
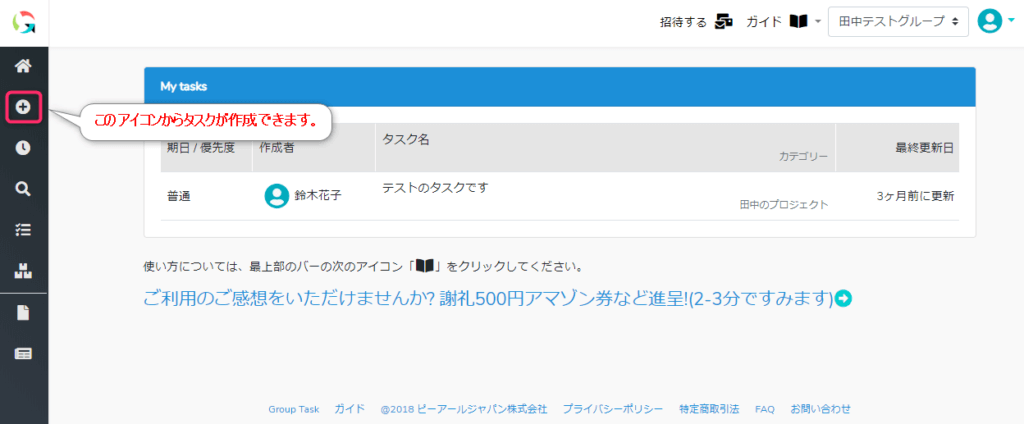
タスクの新規作成
Group Taskにログインし、
・ 左メニューバーの「+」アイコンにカーソルをあわせると、メニューが展開されます。
・「新しいタスクを発行」をクリックしてタスクを新規作成します。
タスクは、グループのメンバーであれば誰でも作成、依頼できます。
「+」アイコンクリック
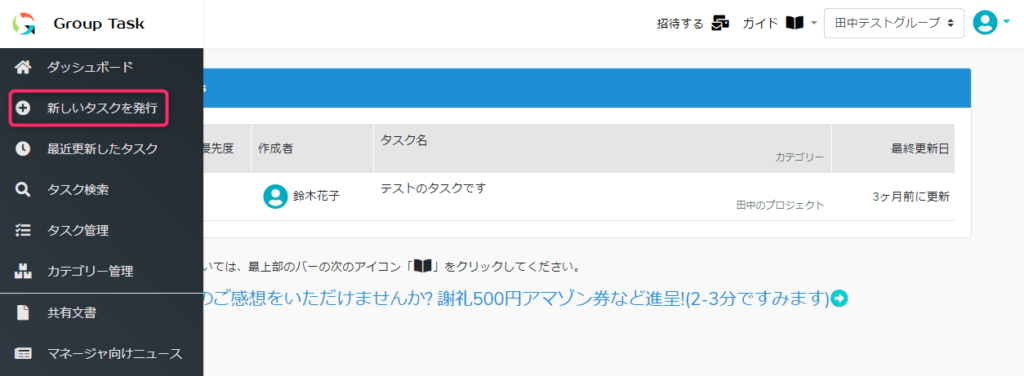
下記が新規タスクの作成画面です。
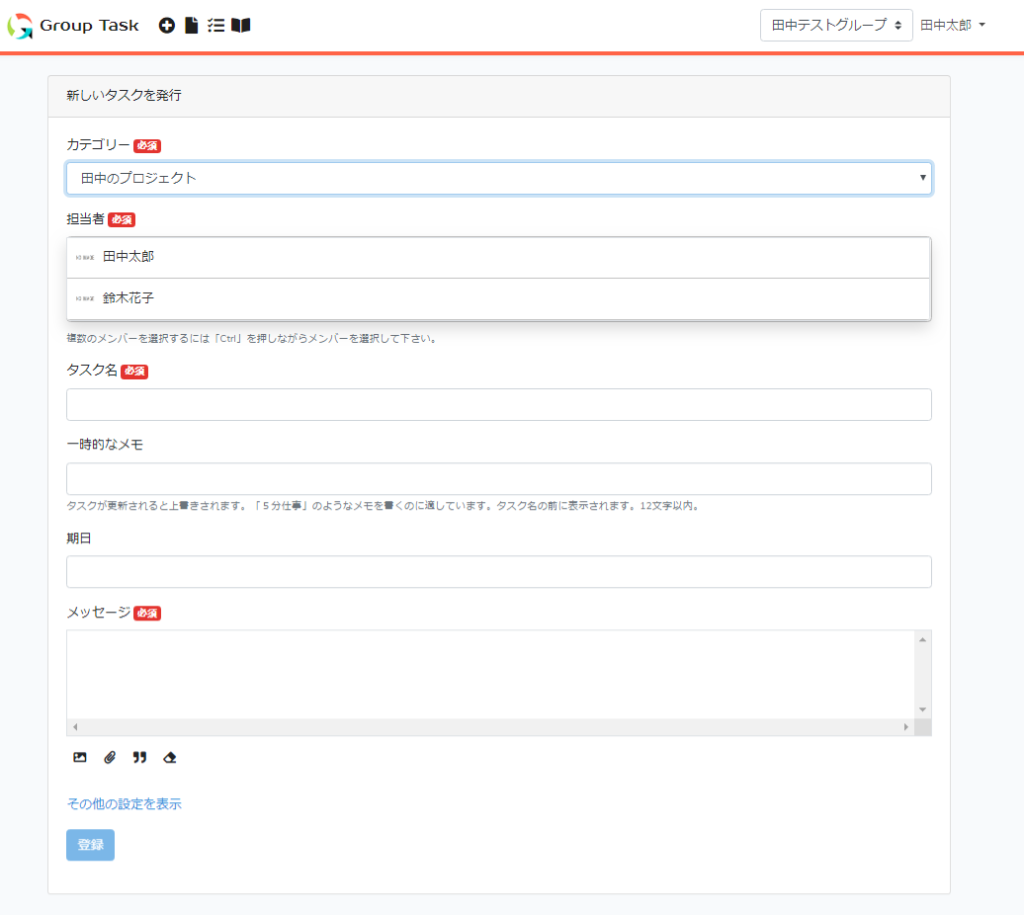
基本項目について
[ カテゴリー ](必須)
作成したいタスクが該当するカテゴリーを選択します。
[ 担当者 ] (必須)
タスクの担当者を選択します。
複数のメンバーを選択するには「Ctrl」を押しながらメンバーを選択して下さい。
新規タスクを登録すると、担当者宛に通知が送信されます。
[ タスク名 ] (必須)
タスク名を自由につけていただけます。
[ 一時的なメモ ](任意)
このタスクに関する簡単なメモを任意で記入できます。
このメモは、タスクが更新されると上書きされます。「5分仕事」「質問」のようなタスク内容を読む前に、内容を予想させるようなメモを書くのに適しています。
[ 期日 ](任意)
このタスクの期日を設定します。設定した期日をもとに、タスク一覧で残日数や超過日数が確認できます。
期日を設定は任意ですが、設定しない場合は担当者のダッシュボードの「My tasks」には一番最後に表示されますので、できるだけ期日は設定することをおすすめします。
[ メッセージ ](必須)
タスクの内容、依頼の詳細等を記入します。
メッセージ入力欄下部 のアイコンについて
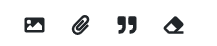
左から
[ 画像を挿入 ]
クリックすると、ローカルの画像ファイルをメッセージ中に挿入できます。
[ ファイルを添付 ]
ファイルをメッセージに添付できます。
クリックして、ローカルファイルを選択するか、ローカルファイルをドラッグアンドドロップして添付できます。
よく使われるファイル形式に対応していますが、対応していないファイル形式を添付したい場合は一旦zipファイルにして添付してください。
[ 引用 ]
メッセージの本文に書いた部分を選択してから、クリックしてください。
選択した部分に四角い枠がついたレイアウトになります。
[ 書式をクリア ]
メッセージ中の本文にある書式や装飾を削除して、をすべてシンプルなテキストにします。
その他設定について
メッセージ欄の下の[ その他の設定を表示 ]をクリックすると、このタスクについてその他の設定画面が表示されます。
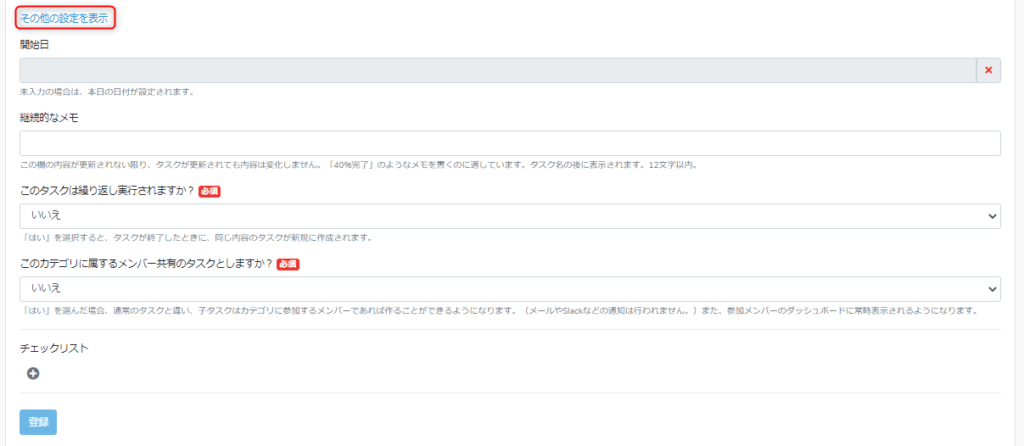
[ 開始日 ](任意)
このタスクの開始日を指定します。
未入力の場合は、自動で本日の日付が設定されます。
依頼した担当者のダッシュボードのMy tasksには、開始日が来たら表示されます。それまでは表示されません。
[ 優先度 ](任意)
このタスクの優先度を選択します。優先度は、タスク作成後にタスク一覧で優先度ごとに色分け表示されます。
[ 継続的なメモ ](任意)
このタスクに関する簡単なメモを任意で記入できます。
一時的なメモとは異なり、この欄の内容が更新されない限り、タスクが更新されても内容は変化しません。「進捗60%」などの進捗管理にも使うことができます。
[ このタスクは繰り返し実行されますか? ]
「はい」を選択すると、タスクが終了したときに、同じ内容のタスクが新規に作成されます。「いいえ」を選択すると、タスクが終了したときに、繰り返されずそのまま終了されます。
デフォルトでは「いいえ」が選択されています。
[ このカテゴリに属するメンバー共有のタスクとしますか? ]
「はい」を選んだ場合、通常のタスクと違い、子タスクはカテゴリに参加するメンバーであれば作ることができるようになります。(メールやSlackなどの通知は行われません。)また、参加メンバーのダッシュボードに常時表示されるようになります。
デフォルトでは「いいえ」が選択されています。
[ チェックリスト ]
このタスクのチェックリストを作成します。
作成したチェックリストはタスクの詳細画面で確認、編集、削除できます。
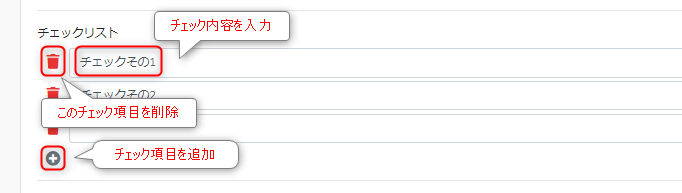
必要な項目を入力、選択したら、最後に登録ボタンを押して新規タスクの作成が完了します。
作成したチェックリストはタスクの詳細画面で確認、編集、削除できます。
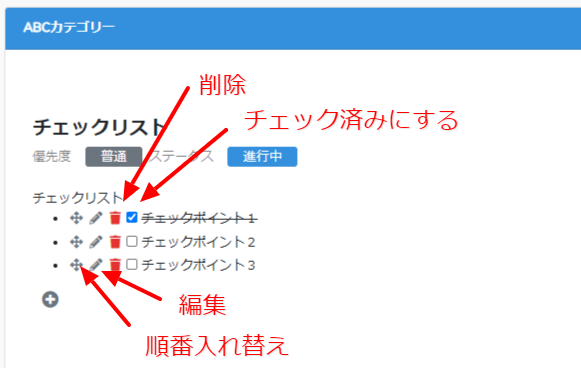
タスクを作成すると、指定した担当者宛に下記のようなメールが送信されます。
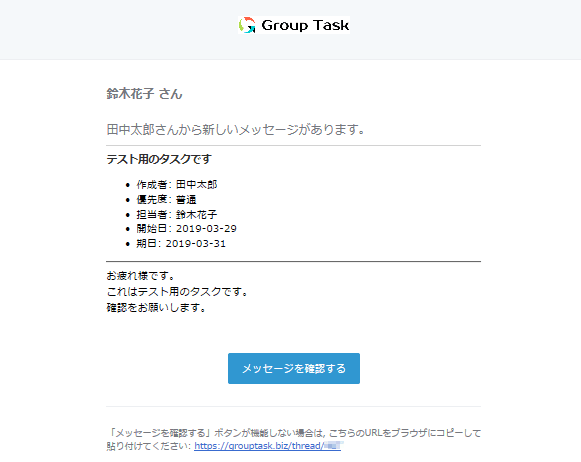
「メッセージを確認する」ボタンを押すとGroup Taskのこのタスクのページが開きます。
※ログインしていない場合は、ログインが必要です。
補足 依頼された担当者のダッシュボードでの表示
依頼された担当者のダッシュボードのMy tasksには以下のように表示されます。
担当者がタスクをクリックすると、依頼の詳細を確認できます。
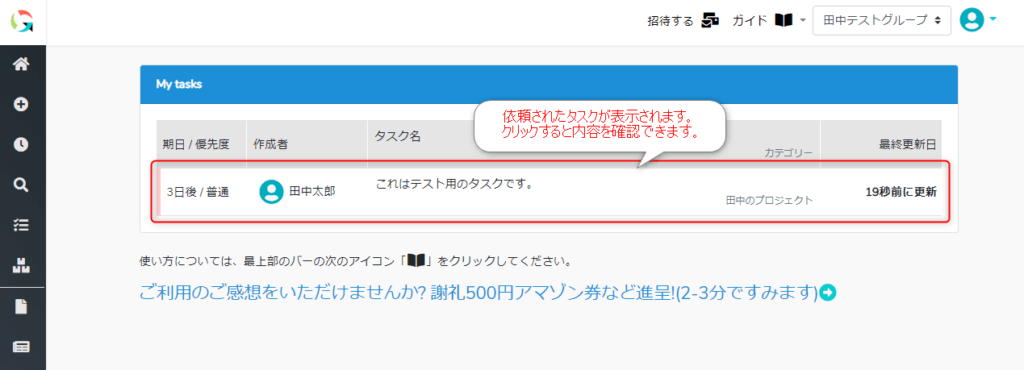
タスクをクリックすると、依頼の詳細を確認できます。