GroupTaskのタスクをGoogleカレンダーに登録して使う
GroupTaskのタスクは、ボタンのクリックひとつで簡単にGoogleカレンダーに登録できます。
タスク管理と使い慣れたGoogleカレンダーを使うことで、より日常のタスク管理が便利になります。
ここでは便利と思われる2つの使い方をご紹介します。
1.一日の時間割を作る
その日(今日、明日など)のタスクや予定をGoogleカレンダーに登録して、簡単に一日の時間割が作れます。
カレンダー登録してしまえば、順番入れ替えや時間調整も簡単です。
一日を効率的に、生産的に過ごしたい方には、おすすめの方法です。
2.将来の予定やタスクをカレンダーに登録して、予め作業時間を確保しておく
予定だけをカレンダーに登録していても、作業時間が事前に考えられていないと、なかなかうまく行かないことがあります。ここでは、作業時間も含めての登録をする方法を説明します。
1.一日の時間割を作る
GroupTaskのダッシュボードのMytasksを表示し、各タスクの先頭にあるアイコンをクリックします。

そうすると、Googleカレンダーに登録するフォームが表示されます。
赤枠の日時のところをお好きなように修正してください。
一日の時間割を作る場合は、まずはだいたいの時間を設定するだけでよいです。
後から、調整できますので。
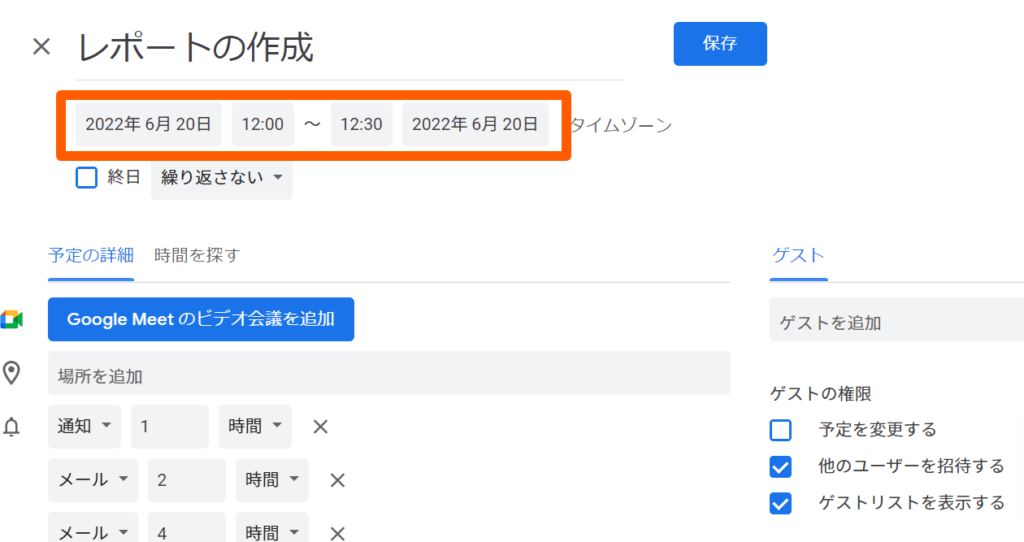
最後は、Googleカレンダーで「日」表示をします。
時間を修正して、順序を変更します。
ドラック&ドロップで順序と時間を変更することもできます。
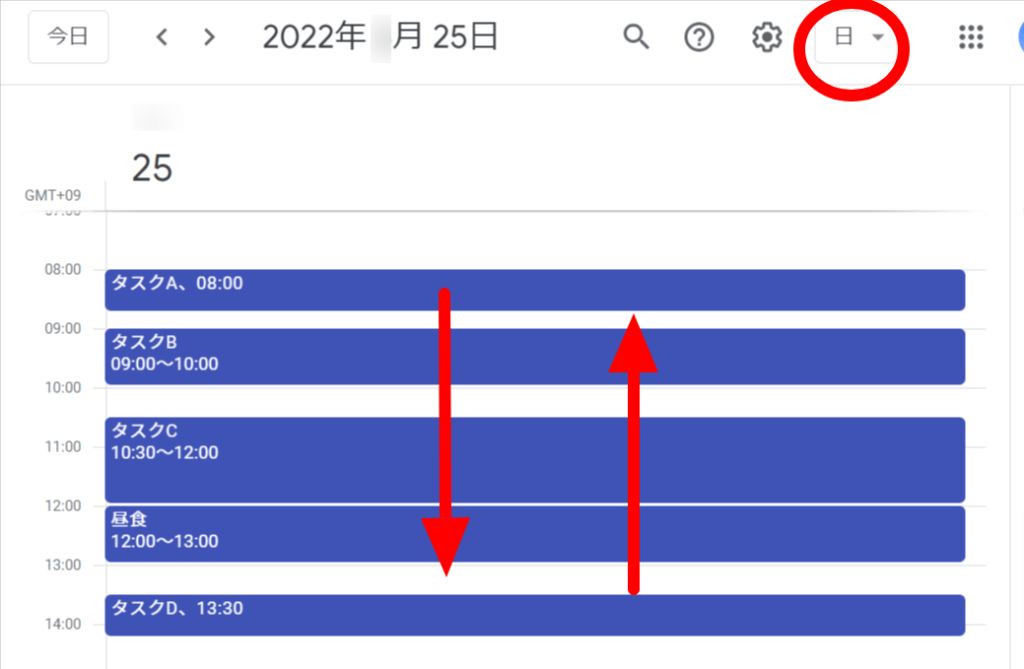
これで、一日の時間割が完成します。
時間割どおりに進めていっても、スケジュールが崩れてしまうことってありますよね。
その場合も、気づいたところで、時間割の作り直しが簡単にできます。
一日を効率的に、生産的に過ごしたい方には、おすすめの方法です。
2.将来の予定やタスクをカレンダーに登録して、予め作業時間を確保しておく
GroupTaskからのGoogleカレンダーへのタスクの登録方法は上と同じです。
GroupTaskに将来の予定をタスクとして登録しておきます。
例えば、
知人と会う予定
家族の誕生日のプレゼントの購入
イベントへの参加
など。
GroupTaskのタスク登録には、必要な情報を記載しておきます。
連携して、Googleカレンダーの登録には、日時のところで具体的な作業時間を確保してください。
たとえば、「知人と会う」のは、「19:30-21:30」などのように。
そうすれば、他のタスクを入れてしまい、バッティングしてしまうことなどを
防ぐことができます。
家族のプレゼントの購入なども、実際にはある程度時間がかかりますよね。
その時間も予めとっておくことで、余裕をもった行動ができます。
まとめ
ここでは、上記の2つの利用方法を説明しました。
ぜひ、タスク管理とカレンダー管理を結びつけて、ご自身の時間管理を効率的、生産的にしてみてください。
GroupTaskは無料で使えます
個人のタスク管理から、チームのタスク管理まで、無料利用できます。
まだ登録されていない方は、ぜひ登録してご利用ください。