画像挿入を使って依頼をわかりやすくする
タスクのメッセージ中に画像挿入機能を使って、画像や写真を入れて伝えると、非常にわかりやすくなります。
たとえば以下のようなテキストだけの依頼内容と比較してみてください。

これを画像つきの依頼にします。
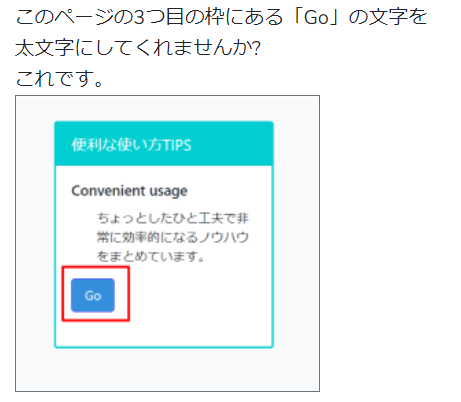
いかがでしょう。相手が間違えようがない依頼になったと思いませんか。
このような画像をメッセージに挿入する方法するための便利なツールなども含めてご説明します。
キャプチャーツールを使う
PC上、もしくはWEB上の表示をキャプチャーする方法がありますので、それを紹介します。
(ツールを使わないでキャプチャーするには、キーボードの「Print Screen」ボタンを押せばいいのですが、ツールを使ったほうが便利な面が多いです。)
chrome拡張機能
ブラウザでchromeを使っている場合は、「chrome 拡張機能 スクリーンショット」などで検索すると、ツールが見つかります。
ここでは、私達がよく使っている「Awesome Screenshot」を少し紹介します。
Awesome Screenshot
これは、ブラウザで表示されたものをキャプチャー画像にするツールです。
便利な機能としては、
・キャプチャーする範囲を予め指定できる
・ページ全体のキャプチャーもできる
・ローカルファイルの編集もできる
・編集内容の中に四角や丸などの枠を入れたり、文字を入れたり、ボカシを入れたりする機能がある
以下のような画像を簡単に作れます
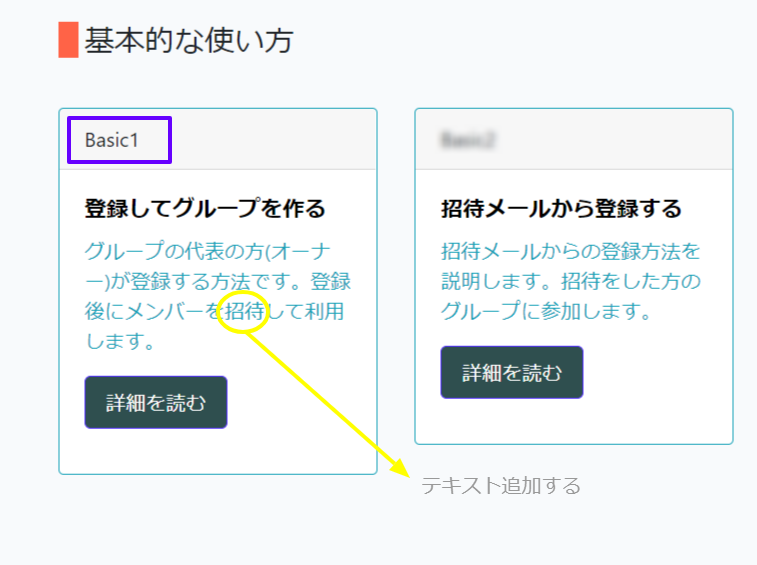
「Basic1」の文字を青枠で囲みました。
「Basic2」の文字にボカシを入れました。
「招待」の文字を黄色の丸で囲み、矢印を追加して、その先に「テキスト追加する」という文字を入れました。
同じようなツールはいくつかありますので、ご自身でいくつか試してみて気に入ったものを入れられるとよいと思います。
Screenpresso
こちらはブラウザに関係のないソフトです。
画像のキャプチャや図形や文字挿入ができるだけでなく、
動画としてのキャプチャも可能です。
高機能な分、作業手順が少し多いです。
こちらにリンクしておきます。
Rapture
ブラウザに限定せず、PCの画面を気軽にキャプチャーするソフトです。
文字や枠入れなどの編集機能はありませんが、キャプチャーする範囲を選択しただけで、すぐにキャプチャー画像が保存されます。
画像を加工する必要がない場合は、このソフトが一番早いのではないでしょうか。
ちなみに、これで保存した画像に加工を入れる場合は、先に紹介した「Awesome Screenshot」からローカルファイルとして呼び出して、
「Awesome Screenshot」 上で加工したりしています。
Group Taskで画像挿入する
タスクのメーッセージ記入の「画像挿入」機能を使う
メッセージの記入欄に以下のアイコンがあります。
こちらをクリックして、ローカルの画像ファイルを指定してください。
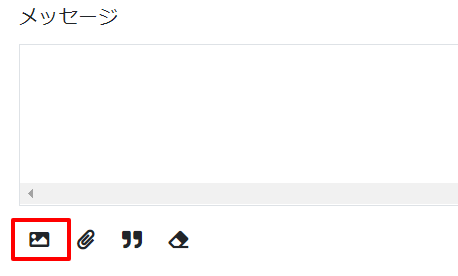
メッセージの中に指定の画像が挿入されます。