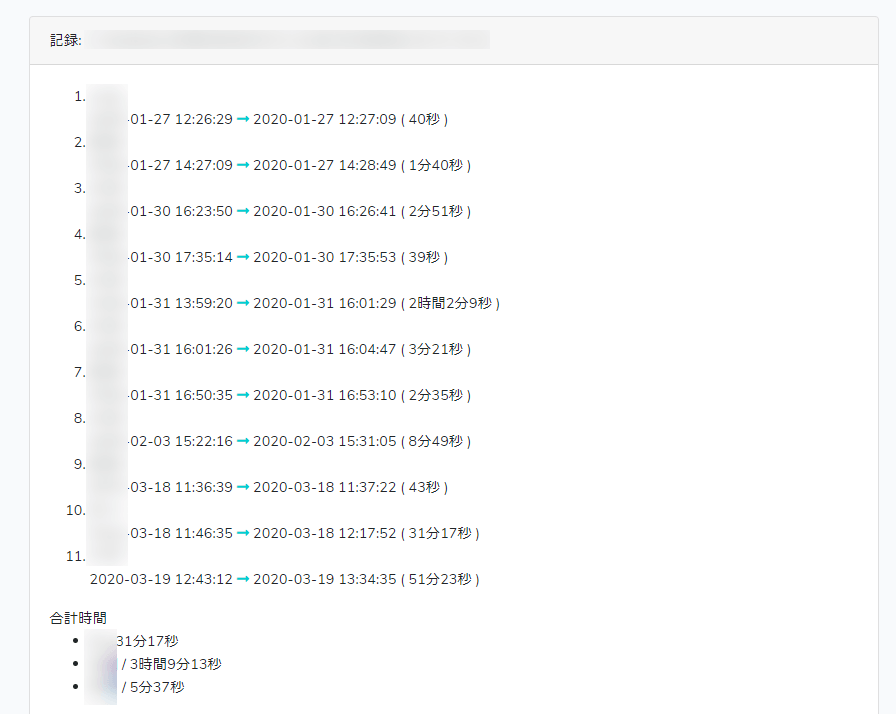「仕事の見える化」機能 使い方
「仕事の見える化」機能とは
グループ内の各メンバーがどのように仕事をしているかを見えるようにする機能です。
以下のことをほとんど手間なく自動的に実現します。
- 各メンバーが今、仕事しているのか、そうでないのかがわかります。
- 仕事している場合、なんの仕事をしているかがわかります。
- 仕事時間の開始と終了時間がわかります。(出勤と退勤、また各作業の開始と終了)
- 毎日の各メンバーの仕事の作業記録や日報が見れます。
- 各メンバーの作業記録のデータは過去数日間にわたりダウンロードできます。
- 自分が離席したり、本日の仕事を終了を知らせることができます。
では、その使い方を説明します。
機能をオン・オフにする
デフォルトではオンの状態になっています。
オン・オフの切り替えは、グループのオーナーのみができます。
管理メニューから「管理ページ」→「グループ」→「グループ管理」に行きます。
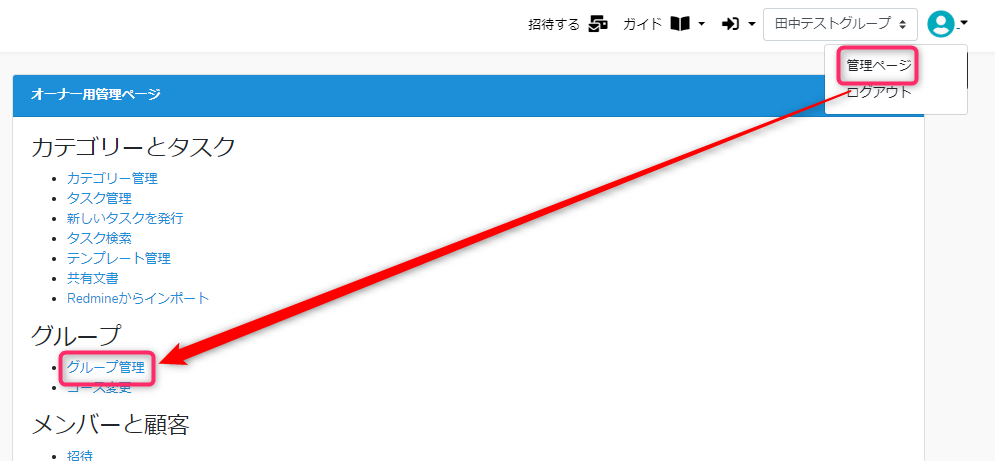
次のページが開きます。
青枠の「その他の設定を表示」をクリックしてください。
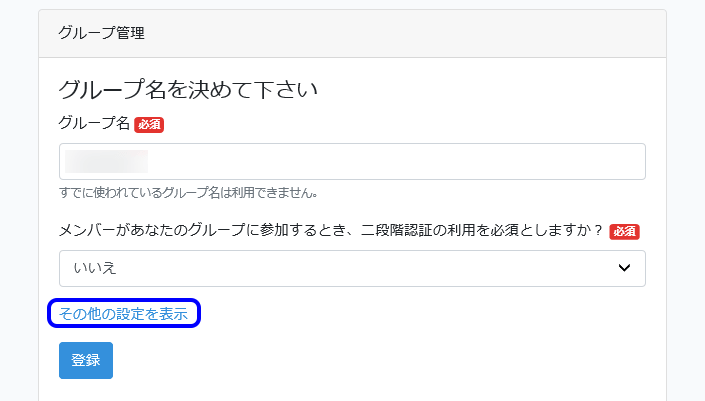
次の内容が下に表示されます。
「仕事の見える化」機能を使いますか? の選択肢を「はい」もしくは「いいえ」を選んで、下の「登録」ボタンを押します。

自分の作業を反映する
当日の初ログインは仕事開始時間になります。
当日の作業開始時刻として自動的に記録されますので、出勤時間としての利用ができます。
Group Task内のタスクの閲覧は自動的に記録されます。
各タスクの閲覧時刻は記録されますので、そのタスクに関わっている時間などがわかります。
「Group Task」以外の作業、離席、当日の仕事終了の場合は、それを選択してください。
ヘッダーメニューの次の赤枠のアイコンをクリックすると、選択できます。
(この部分は手動で適時選択するようにしてください。)

「Group Task以外の作業」の内容を追加する
ダッシュボードに「メンバーの状況」という部分があります。
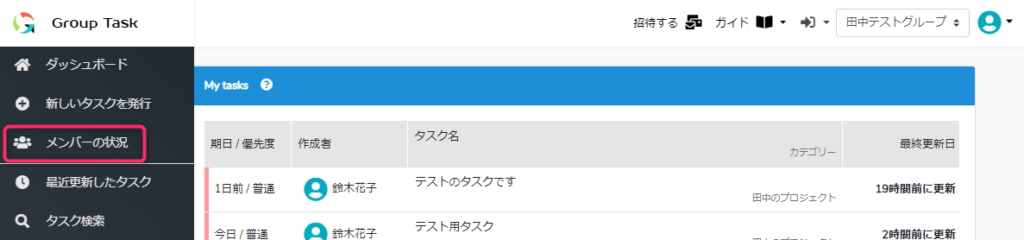
各メンバーのアイコンがあります。

自分のアイコンをクリックします。
以下のように「GT以外の作業中」と書かれた右横にペンのアイコンがあります。(青枠のところ)
ここをクリックすると、作業内容を追記することができます。

テキストエリアが表示されますので、作業内容を書いて、青枠のアイコンをクリックすると、記録され表示が追加されます。

例えば、「書類の郵送」と書いてアイコンをクリックすると、以下のような表示になります。

日報を記載する。

記録データの下に、日報のフォームがあります。こちらに1日の仕事終了時に日報を書けるようになっています。
「本日のアウトプット」、「記録データの説明」などを記載するだけで、1日の仕事内容を報告することができます。
注)記録データだけでは、詳細などが不明の場合は、この日報機能を使い報告することを推奨しています。
他のメンバーの仕事状況を見る
ダッシュボードに「メンバーの状況」という部分があります。
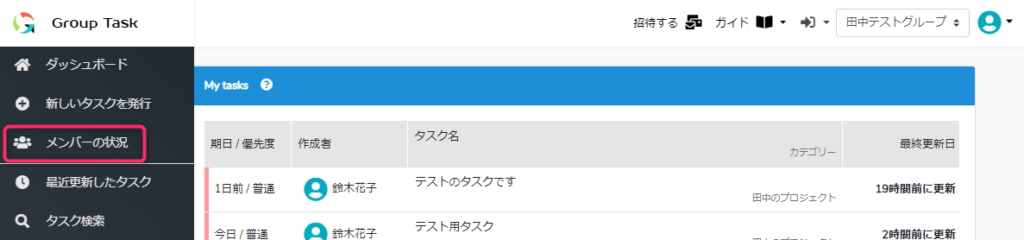
各メンバーのアイコンがありますので、それにマウスを重ねてください。
そうすると、各メンバーの状況が表示されます。

さらにそのアイコンをクリックすると、各メンバーの作業記録や日報が表示されます。
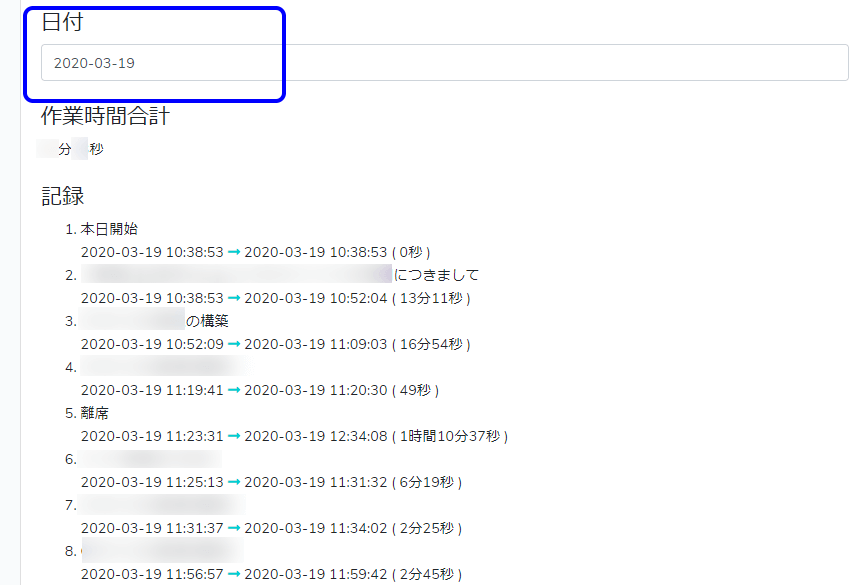
青枠の「日付」のところについて
オーナーやマネージャは、日付を選択することができます。
日付をクリックすると、過去の記録を見ることができます。
なお、フリーコースの場合は過去7日間まで、有料コースの場合は過去90日間まで見ることができます。(別途ダウンロードの仕方については後述)
各メンバーの記録をダウンロードする
各メンバーの記録を複数日に渡ってダウンロードできます。
(チームリーダーなどがチームの生産性や管理する、もしくは勤務状況のデータを利用するためにお使いいただけます。)
これは有料コースのオーナーおよびマネージャーのみが可能です。
以下の画像のように管理メニューから「管理ページ」→「メンバーと顧客」→「メンバーの作業記録をダウンロード」に進んでください。
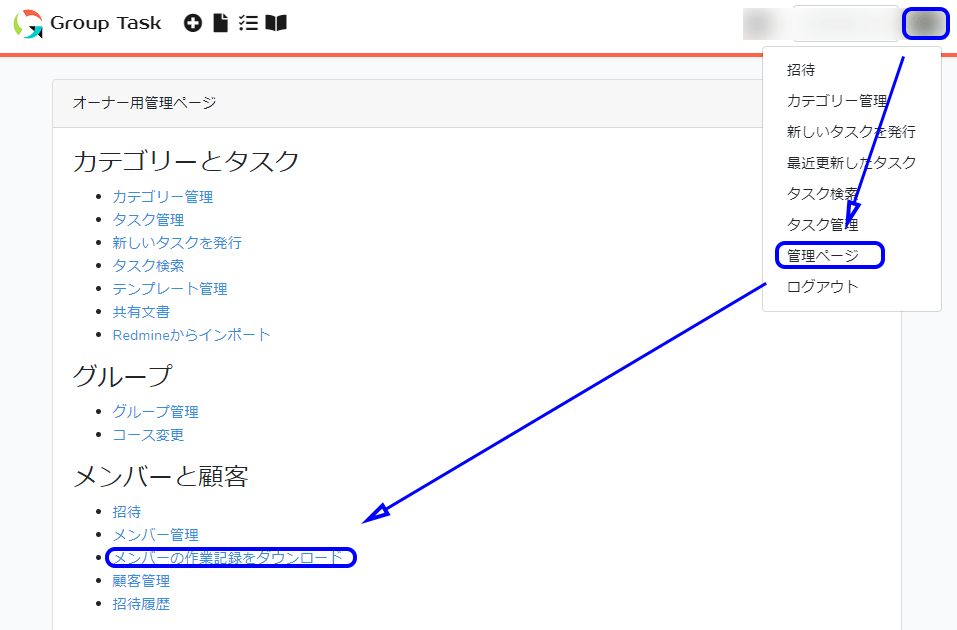
次のページが開きますので、「開始日」、「終了日」、「メンバーを選択する」を設定して、「ダウンロード」ボタンを押してください。
なお、過去90日間までダウンロードできます。

各タスクにかかる作業時間を見る
各タスクについて、どのメンバーがどれくらいの時間をかけているのかがわかります。
これは、オーナーもしくはマネージャーのみ可能です。
左メニューの以下の「タスク管理」をクリックします。
「タスクの一覧」が表示されますので、各タスクの「記録」ボタンをクリックします。
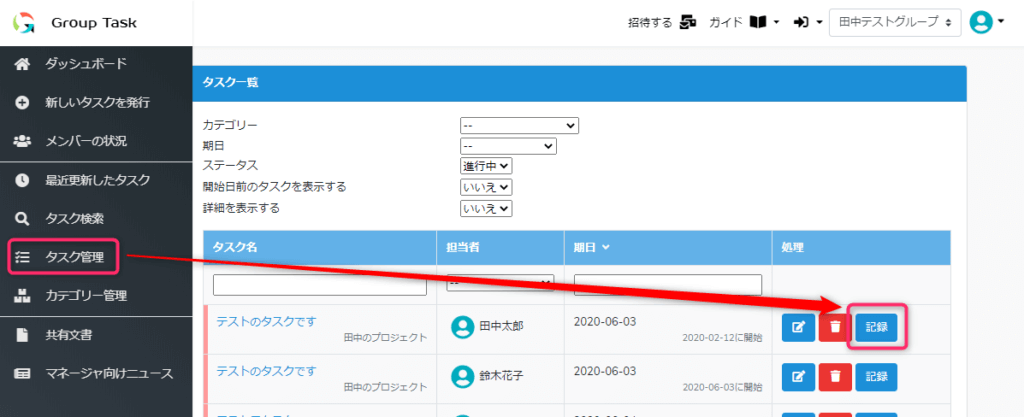
すると以下のような、そのタスクに関する作業記録が表示されます。